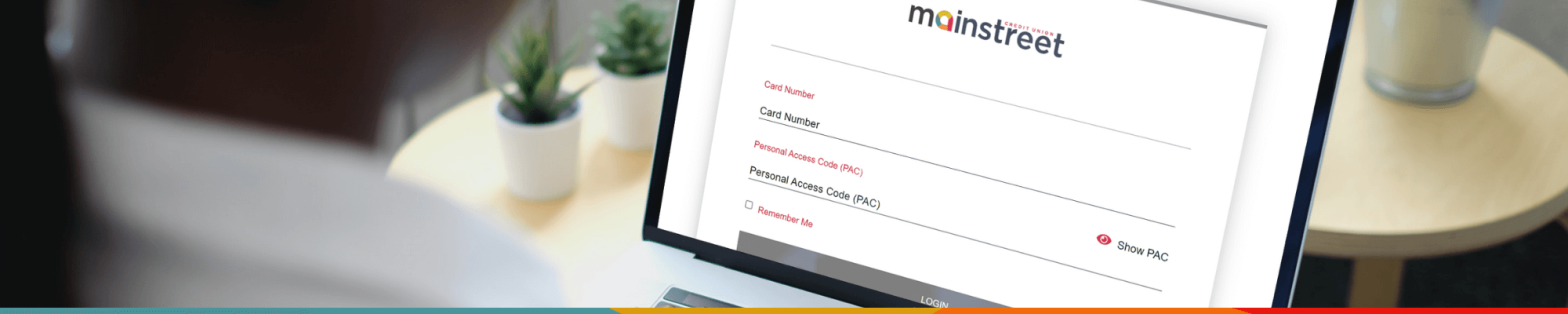Are you making the most of Mainstreet online banking and mobile banking app? We’ve put together 10 tricks and tips to help you use our banking services to their best capabilities. These features are designed to save you time and make managing your finances easier than ever.
- To log in with a new or different debit card on your mobile banking app, click ‘Login’ followed by ‘Login to a different account’, and fill in your new card number and password. For faster access, check the ‘Remember me’. To remove any existing logins, select ‘Manage login profiles’ and click the trash icon beside the account you wish to remove.
- Deposit cheques anywhere with our mobile banking app. Simply log in, tap ‘Deposit’ on the home screen, and follow the prompts. Keep in mind that your cheque may be held up to three business days after depositing. To avoid depositing the cheque again, write ‘deposited by phone’ and the date on the back.
- Managing business taxes is simple with Mainstreet Online Banking. Expand the ‘Payments’ menu and select ‘Pay Business Taxes’ to submit payments for current source deductions, corporate income tax, etc., this feature is only currently available through online banking.
- Protect your account! Set up alerts so you can monitor your account access. On online banking select ‘Messages and Alerts,’ then ‘Manage Alerts,’. On the Mobile Banking App, swipe left on the home screen. touch ‘Alerts’ and then touch ‘Manage.’ You can set up alerts so you are notified immediately if someone tries to log in to your account, tries to set up a new e-transfer recipient, sets up a new payee to your bill payments, and more!
- Easily add a new payee to your bill payments. On Mainstreet online banking go to ‘Payments’, select ‘Add/Delete Payees,’ then tap ‘Add Payee.’ You can search the company by name or browse the list of payees. On the Mobile banking app go to ‘Pay Bills’ then ‘Manage payees’ then ‘Add a payee’. Afterward, you can search for the company name or browse the list of payees.
- Need an easy way to view older account transactions? You can do this by clicking on ‘My Accounts,’ and then selecting ‘View e-Statements.’ Select the year and month of the statement you wish to view. This information is available for seven years! This feature is only currently available through Mainstreet online banking.
- Access your tax receipts online—no need to wait for the mail. When you’re logged in to Mainstreet online banking click on ‘My Accounts,’ then select ‘View e-Documents’ and select the receipt you want to view or print.
- Did you know you can rename your accounts? Saving for a car, a wedding, or another financial goal? You can label your accounts, so you know which account is for each goal. In Mainstreet Online Banking go to ‘My Accounts,’ then ‘Rename Account,’ select the account you want to rename and label it. While renaming is only available in online banking, your updated account names will also appear on the mobile banking app.
- Easily export transactions to your bookkeeping software. In online banking go to ‘My Accounts,’ select ‘View Account Activity,’ choose the account, timeframe, and transaction types you wish to download, and then use the Format dropdown listing to select your preferred bookkeeping program.
- Download a Void Cheque on online banking by clicking on ‘My Accounts,’ then on the three-dot menu next to the right of the account, and select ‘Download void cheque form.’ On our mobile banking app, tap ‘Accounts,’ choose your account, then select ‘Account Details,’ expand the window, and touch ‘Download void cheque (PDF).’
Want to learn more about Mainstreet Credit Union’s online banking and mobile banking app, visit a branch, or call our Member Experience Centre. We’re here to help make your banking experience as easy and as seamless as possible.